Google Документи
Google Docs (укр. Документи Ґуґл) — розроблений Google безкоштовний хмарний офісний пакет, що включає текстовий редактор, табличний редактор і службу для створення презентацій. Утворений у результаті злиття Writely і Google Spreadsheets.
 | |
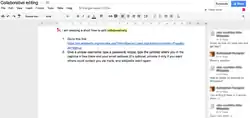 | |
| Тип | хмарний офісний пакет |
|---|---|
| Розробник | Writely Team (на початку), Google |
| Платформа | Вебзастосунок |
| Операційна система | Android, iOS, macOS, Chrome OS |
| Мова програмування | JavaScript |
| Доступні мови | багатомовний (53)[1] |
| Українська | є |
| Вебсайт | docs.google.com |
Сервіс працює в рамках браузера, без встановлення на комп'ютер користувача. Документи і таблиці, що створюються користувачем, зберігаються на серверах Google або можуть бути збережені у файл на комп'ютер користувача. Це одна з ключових переваг програми, оскільки доступ до введених даних може здійснюватися з будь-якого комп'ютера, під'єднаного до інтернету. Доступ до особистих документів захищений паролем.
Writely
Це текстовий процесор, що дозволяє редагувати текстові документи OpenDocument, Microsoft Word, а також електронні таблиці. Створений за допомогою технології AJAX.
Доступна велика кількість засобів форматування: зміна розміру і стилю шрифту, вибір кольору та оздоблення, створення списків і таблиць, вставка зображень, посилань і спеціальних знаків. Можна робити закладки, коментарі.
Зберігаються документи автоматично, по ходу внесення змін, але кожна правка записується, і можна користуватися функцією скасування і повернення змін так само, як і у звичайному текстовому редакторі. Існує можливість завантажувати файли на сервер і скачувати з нього у різних форматах.
Підтримуються формати: простий текст, HTML, DOC, RTF, OpenDocument, PDF, і декілька графічних форматів. Можна отримати підбірку текстів у вигляді файлів HTML в архіві ZIP. Заявлена (але поки не реалізована) підтримка Word Perfect.
Google Таблиці
Дозволяє заносити дані в рядки і стовпчики електронної таблиці, а також проводити нескладні обчислення. Сервіс дозволяє збереження даних як у формат Microsoft Excel, так і в загальнодоступні формати: OpenDocument, CSV.
Передбачена можливість доступу інших користувачів до створеної таблиці, як з правом редагування, так і без (до десяти користувачів одночасно).
Сервіс має гірші можливості, порівняно з повноцінними електронними таблицями, такими, як Microsoft Excel або OpenOffice.org Calc, але їх цілком достатньо для простих дій з даними.
Створення таблиці
Можна тепер працювати з таблицями прямо в браузері, не потрібно нічого встановлювати собі на комп'ютер. За допомогою розширених функцій і формул ви зможете виконати будь-які розрахунки. Ще зможете додавати необхідні графіки, застосовувати різні фільтри і інші не менш важливі інструменти для отримання точних результатів. В Google таблицях підтримуються всі популярні формати — xlsx, csv, html, ods, pdf і txt. Також ви можете отримати до них доступ з будь-якого пристрою, тобто створювати, редагувати файли, ділитися ними з колегами можна і зі смартфона, і з планшета. Навіть якщо у вас виявиться відключений інтернет, продовжити роботу над своїми документами ви все одно зможете.
Тепер давайте подивимося, а як же створюються таблиці google і що вони з себе представляють. Вибираємо вкладку «Таблиці» . Після чого натискаємо «Почати» і за допомогою червоної кнопки з плюсом створюємо нашу гугл таблицю (все в точності, ка і при роботі з документами).
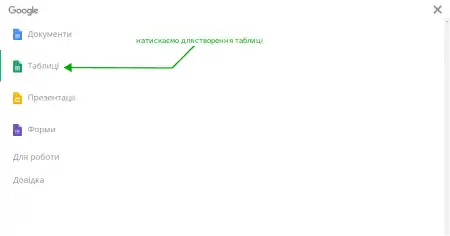
Меню таблиці
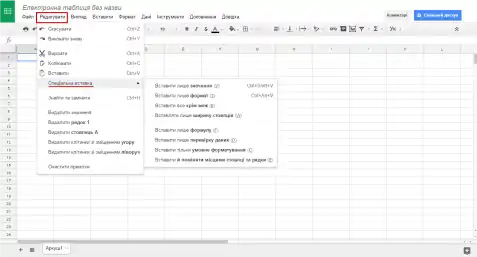
Вкладка «Файл» в G.docs містить в собі такі операції:
- відкрити спільний доступ до таблиці google
- створити нову таблицю, відкрити наявну, перейменувати її
- створити копію відкритого файлу
- перемістити в іншу папку
- імпортувати
- подивитися історію всіх внесених змін
- увійти в налаштування гугл таблиці (можна змінити регіональні настройки, які вплинуть на форматування, наприклад, дат і валют; змінити часовий пояс, яким буде відповідати історія вашої таблиці; налаштувати оновлення розрахунків (кожну хвилину або ж кожну годину))
- завантажити
- опублікувати в інтернеті
- відправити співавторам, приєднати до повідомлення пошту, роздрукувати
За допомогою вкладки «Правка» ви можете скасувати попередню дію, або повторити; вирізати що-небудь, скопіювати і вставити, знайти і замінити непотрібне на потрібне. Є також спеціальна вставка в google таблиці необхідних значень, форматів, формул, можна вставити і поміняти місцями вибрані стовпці або ж рядки: На вкладці «Вид» ви можете закріпити потрібні вам рядки і стовпці, вставити / прибрати сітку, захистити що-небудь від редагування (захищені діапазони), підключити / відключити панель формул.
Вкладка «Вставка» говорить сама за себе. Тут ви можете вставити додатковий рядок вище або нижче обраного (на якому стоїть в даний момент курсор), вставити стовпець ліворуч або праворуч обраного. Також зможете додати новий аркуш, коментарі, примітки, функцію, діаграму, зображення, посилання, форму або ж малюнок.
Додати новий аркуш в таблицю Google Docs можна і ще одним способом: у самому низу натискаємо на «плюс» (додати аркуш):
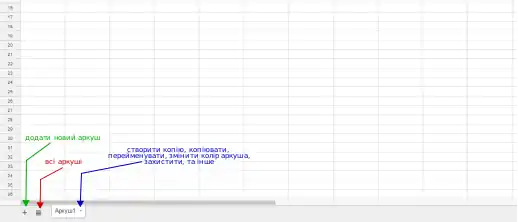
Поруч з «Аркуш1» у вас з'явиться «Аркуш2», «Аркуш3» і так далі (скільки потрібно сторінок, стільки і створюєте натискаючи на «+»). Там же ви можете переглянути всі ваші створені листи, а також кожен із аркушів (натиснувши на стрілочку маємо змогу побачити меню)
- перейменувати
- створити його копію
- скопіювати куди-небудь
- змінити колір листа, вибравши його з багатої палітри
- захистити лист від редагування
- приховати, переглянути коментарі, залишені для нього
- зрушити вправо або вліво
Формат google таблиці також піддається налаштувань. Вибравши будь-який рядок, осередок або стовпець з внесеним туди текстом або цифрами ви можете:
- перетворити в якесь число (перевести в відсоток, фінанси, необхідну валюту, вставити дату, час, дату і час і ін.)
- змінити шрифт і його розмір
- зробити шрифт напівжирним, курсивним, підкресленим і закресленим
- вирівняти його по центру або по якомусь краю
- зробити перенесення тексту (за словами, з перекриванням сусідніх осередків, з обрізанням тексту)
- застосувати умовне форматування
- очистити форматування
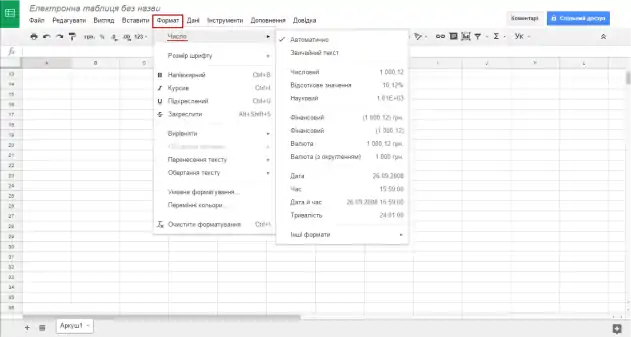
У вкладці «Інструменти» в таблиці гугл Докс ви знайдете колекцію і редактор скриптів, зможете перевірити правопис, включити автозаповнення, підключити щоденні або миттєві повідомлення про внесення будь-яких змін в таблицю (будуть приходити на вашу ел.пошту).
Google Presentations
Дає можливість створювати електронні презентації. Реалізована можливість імпорту/експорту файлів Microsoft PowerPoint (*.ppt). У основу Google Presentations лягли розробки компанії Tonic System, що була придбана компанією Google в 2007 році.
Створення презентації
Даємо нашій онлайн-презентації в Google назву і за допомогою плюса вибираємо макет нашого майбутнього слайда:
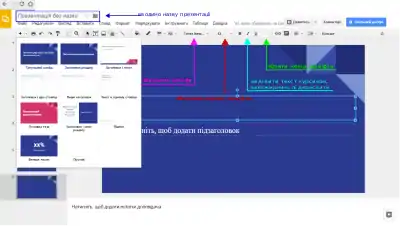
Також вибираємо сподобався нам шрифт, його розмір, колір, можна ще й виділити курсивом, зробити напівжирним або ж підкреслити (див. Скрін вище).
Потім вводимо заголовок і підзаголовок, поставивши курсор миші до відповідних поля. При бажанні, схопивши мишкою за виділені квадратики, можемо збільшити / зменшити наш текст, а також повернути його вправо або вліво:
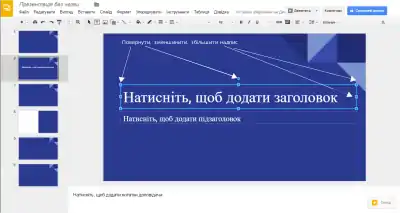
Можливості програми для онлайн-презентацій в сервісі Google Docs
Які ж можливості приховує від нас безкоштовна програма про Google? Давайте подивимося:
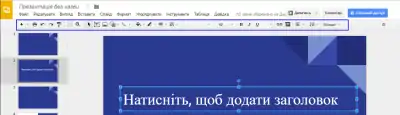
- є відкат на кілька кроків назад (або вперед), а також друккопіювання форматування
- підгонка полотна за розмірами екрану
- лупа відповідає за зміну масштабу
- ввести текст або вставити зображення
- вставити фігуру, широку стрілку, виноску, формулу (є непоганий вибір перелічених символів)
- вставити лінію, стрілку, кутовий і вигнутий з'єднувачі, криву, ламану лінію і каракулі
- вставити коментар
- налаштувати способи введення
- на вкладці «Додатково» можна змінити фон макета, весь макет, поміняти тему вашої презентації, додати анімаційний перехід між слайдами (вставити затемнення, додати переворот, галерею та ін.)
Вкладка «Файл» в гугл Докс дозволяє створити що-небудь (онлайн-документ, таблицю, презентацію, форму, малюнок, може запропонувати вибрати щось і з наявною багатою Галереї шаблонів від Google). Тут же ви можете перейменувати ваш твір, створити його копію, перемістити в іншу папку, видалити, імпортувати слайди. Ну, і, звичайно ж, переглянути історію всіх внесених змін, вибрати мову, скачати, опублікувати в інтернеті, відправити співавторам і прикріпити до повідомлення в електронній пошті.
Вкладка «Вставка» включає в себе наступні можливості:
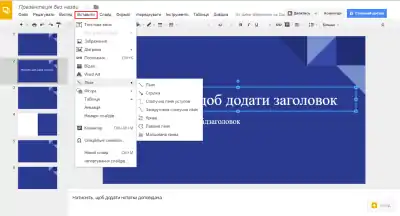
Google Форма
Короткий опис
У додатку Google Диск є функція «Google Форма», що створена для роботи із формуванням різного роду блоків питань, що допоможе компаніям у контролі співробітників. Зазвичай, використовують дану форму для створення системи звітів, контролю щоденної, щотижневої, щомісячної, квартальної, річної діяльності працівників. Для зменшення витрат часу на опис та здачу паперових звітів. Google Додатки пропонують електронну форму для ведення звітності, заповнити яку може кожен працівник, що має комп'ютер на робочому місці, підключення до інтернету та встановлений браузер Google Chrome. Також, Google Форма може використовуватись і в інших цілях, зокрема для створення різного роду опитувань - від одноосібних до масових (в загальному по компанії, підрозділу і т. д.).
Початок роботи
Для початку роботи із Google Формою необхідно зайти в додаток Google Диск (для зареєстрованих користувачів) та
- 1) клацнути на «Створити», після чого з'явиться меню, в якому необхідно обрати «Форма», після чого надати (не надати) доступ до неї користувачам, які вже мають доступ до папки, в якій Ви створюєте форму;
- 2) далі необхідно вказати назву та загальну форму документу;
- 3) з'явиться пуста форма, в якій необхідно описати ту кількість питань, яку вам необхідно (для цього, натискаємо на «Додати елемент» та створюємо питання) ;
- 4) для кожного питання необхідно вказати:
- а) назву запитання;
- б) пояснення до нього;
- в) тип запитання (множинний вибір, текст, текст абзацу, прапорці, шкала, сітка, дата, час);
- 5) обрати, чи є це питання обов'язковим для заповнення (в разі відсутності відповіді, дане поле буле світитись червоним та без його заповнення відповіді надіслати буде неможливо);
6) після опису усіх необхідних полів(питань) натиснути «Надіслати форму» (в лівому верхньому куті вікна), та «Готово» після чого Форма буде створена.
Після цього, необхідно налаштувати доступ користувачам, які будуть заповнювати дану форму.
У випадку, якщо ви хочете, щоб доступ до даної форми мали лише користувачі вашого домену (корпоративного), після створення Форми необхідно поставити галочку у полі "Щоб переглянути цю форму, необхідно увійти в обліковий запис [назва] (що знаходиться зверху, на початку форми «Налаштування форми»).
Історія

Google Docs & Spreadsheets заснований на двох різних продуктах, Writely і Google Spreadsheets. Writely був окремим текстовим процесором для інтернету. Він був створений компанією Upstartle, і включав такі функції, як спільне редагування і контроль доступу. Меню, гарячі клавіші і діалогові вікна повторювали ті, що користувачі могли бачити в текстових процесорах, встановлених у них на комп'ютері, таких як Microsoft Word або OpenOffice.org Writer.
На початку 2006 року Google придбала Upstartle. На той момент в Upstartle працювало четверо співробітників[2]. Writely закрив реєстрації на своєму сервісі на час перенесення на сервери Google. У серпні 2006 року Writely почав розсилати запрошення тим, хто залишив запит на отримання інформації про початок роботи до кінця літа. 23 серпня 2006 року Writely розіслав запрошення всім, хто залишав запит, і став доступним для всіх. Клієнти Writely могли запросити інших, додаючи їх до співавторів свого документа на Writely. Writely продовжував працювати зі своєю системою користувачів до 19 вересня 2006, поки не був включений в систему Google Accounts[3].
Writely спочатку працював на технології Microsoft ASP.NET, яку використовує Microsoft Windows. З липня 2006 сервери Writely працюють на операційних системах, заснованих на Linux[4].
Одночасно з цим, Google розробляла Google Spreadsheets. Google оголосила про Spreadsheets 6 червня 2006 року, і зробила його доступним тільки для обмеженого числа користувачів, що зареєструвалися першими. Тестова версія, для обмеженого числа користувачів, була завершена і замінена бета-версією, доступною для всіх власників облікових записів Google Account.
Примітки
- Google Docs Blog: Translation and undo smartquotes in documents
- Google Acquires Online Word Processing Company[недоступне посилання] : [арх. 28.03.2008]. — Дата звернення: 10.08.2008.
- http://writely.blogspot.com/2006/09/google-account-sign-in-live.html
- http://toolbar.netcraft.com/site_report?url=http://www.writely.com
Посилання
- Домашня сторінка
- Дискусійна група про Google Spreadsheets
- Російськомовна Google-група
- google-d-s.blogspot.com — блог розробників
- Відео Google Docs in Plain English з російськими субтитрами
- Плагін управління документами Google Docs для Firefox
- Статті
- Текстовый процессор в веб-браузере] : [рос.] / Андрей Письменный // КОМПЬЮТЕРРА ONLINE. — 2006. — 7 февраля.
- Электронные таблицы в исполнении Google : [рос.] / Андрей Письменный // КОМПЬЮТЕРРА ONLINE. — 2006. — 9 июня.
- Вице-президент Google: «Мы ещё не начинали бороться» : [рос.]. — 2006. — 26 декабря.